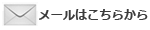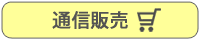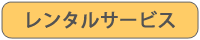BPW-32の対処法
- 対応している点訳ソフト
- 変換ケーブルを使用した場合の設定 ※サポート終了
- テスト印字の方法
- 点字ラベル作成のデータレイアウト
- エクストラでの出力時のTIME OUTの対応
- 点字プリンターのネットワーク接続方法
- Win-BES99・点字編集システムからの点字印刷方法
- BPW-32の紙詰まり時のカバーのあけ方とセンサーの説明
- 印字設定スイッチ説明
- BPW-32のトラクターの調整・交換
- 点字の行がズレてしまう・両面印刷時 表裏の点字がかぶってしまう
- トラクターが逆回転する(用紙が排出される)
- 印刷すると、2ページ目から上に余白ができる
- 印刷時、用紙にしわが出る
- 印刷すると、1頁目に横1列の点が打たれている
Q. テスト印字の方法
A. プリンターはデータ入力コネクトを接続しなくてもプリンター単体でテスト印字が行えます。テスト印字パターンは4パターンです。
【手順】
[1] 用紙をセットします。
[2] 頭だしスイッチを押したまま、電源スイッチを入れます。
表:テストパターン1 → くの字パターン
裏:テストパターン2 → 両面テスト用パターン
[3] スイッチパネルのテストスイッチをONにしていると以下のテスト印字が可能です。
表:テストパターン3 → くの字2列のパターン
裏:テストパターン4 → 両面テスト用の行間広いパターン
[4] テスト印字用アラームが鳴り、自動で頭出しを行いテスト印字が開始されます。
点抜けや余分な点がないか、よくチェックしてください。
A. プリンターはデータ入力コネクトを接続しなくてもプリンター単体でテスト印字が行えます。テスト印字パターンは4パターンです。
【手順】
[1] 用紙をセットします。
[2] 頭だしスイッチを押したまま、電源スイッチを入れます。
表:テストパターン1 → くの字パターン
裏:テストパターン2 → 両面テスト用パターン
[3] スイッチパネルのテストスイッチをONにしていると以下のテスト印字が可能です。
表:テストパターン3 → くの字2列のパターン
裏:テストパターン4 → 両面テスト用の行間広いパターン
[4] テスト印字用アラームが鳴り、自動で頭出しを行いテスト印字が開始されます。
点抜けや余分な点がないか、よくチェックしてください。
Q. 点字ラベル作成のデータレイアウト
A. 点字は、1行(ページ行空白)あけて15マスまで入力でき、2マスあけてまた15マス入力できます。 それを4行まで入力したら1行あけて再度同じように入力し20行まで入力します。
※点字作成する行数設定は、22行で設定して下さい。
この用紙は点字ラベル専用の用紙です。
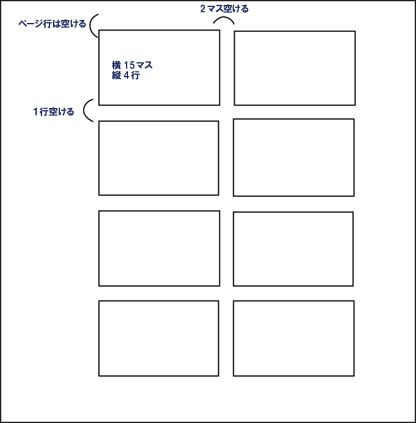
※この用紙についてのお問い合わせ、ご注文は「消耗品について」をご覧ください
A. 点字は、1行(ページ行空白)あけて15マスまで入力でき、2マスあけてまた15マス入力できます。 それを4行まで入力したら1行あけて再度同じように入力し20行まで入力します。
※点字作成する行数設定は、22行で設定して下さい。
この用紙は点字ラベル専用の用紙です。
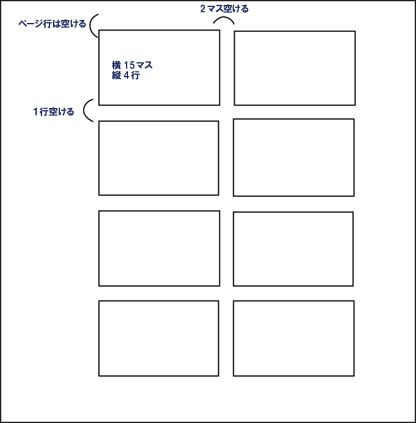
※この用紙についてのお問い合わせ、ご注文は「消耗品について」をご覧ください
Q. エクストラでの出力時のTIME OUTの対応
A. 以下の操作を行ってみて下さい。TIME OUTが改善されるかもしれません。
1. [スタート]→[設定]→[プリンタ]を選択

2. EXTRA Braille Printer Droverを選択

3. [ファイル]→[プロパティ]を選択

4. 詳細の項目を選択

A. 以下の操作を行ってみて下さい。TIME OUTが改善されるかもしれません。
1. [スタート]→[設定]→[プリンタ]を選択

2. EXTRA Braille Printer Droverを選択

3. [ファイル]→[プロパティ]を選択

4. 詳細の項目を選択

Q. 点字プリンターのネットワーク接続方法
A. 【方法1】
◆PCと点字プリンターをプリンタの追加ウィザードからローカル(直接接続)で接続し、プリンタドライバーのインストール(プリンタの追加)を行う。 途中「プリンタ共有」の画面が表示されるので、共有名のところをチェックする。 (下図参照)
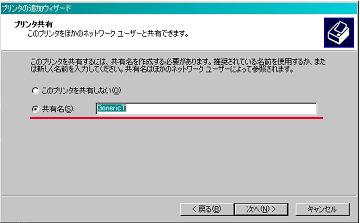
◆共有設定せずに追加した場合は、追加後に、そのプリンタのプロパティの「共有する」を有効にする。
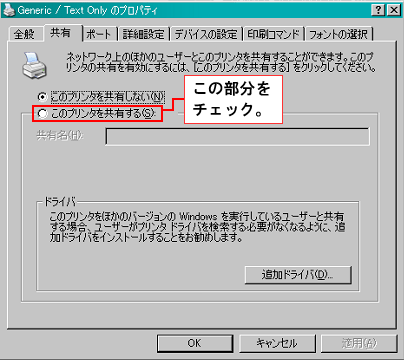
◆他のクライアントとなるPCは、点字プリンターを「ネットワークプリンタまたは、 ほかのコンピュータに接続されているプリンタ」を選択してプリンタドライバーを追加する。
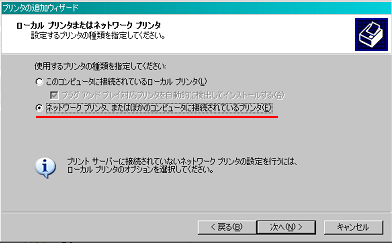
【方法2】
◆市販のプリンタサーバから出力する方法です。まず、市販のプリンタサーバをセットアップして、それにあわせ各クライアントPC側で設定を行う。
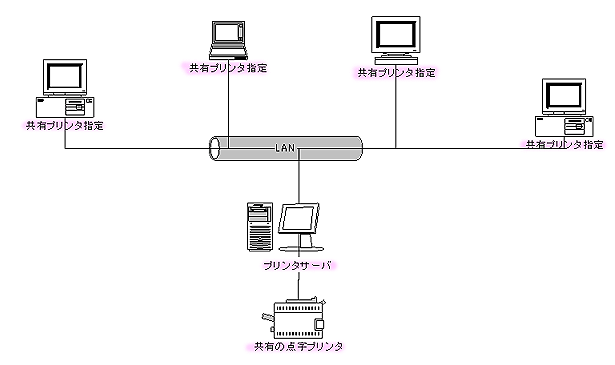
【プリンタドライバー】
Windows側でもっているGenericを使用しますが、
Windows2000,XP環境にしか無いので、 ネットワーク出力を行う場合は、
Windows2000、WindowsXPで構築してください。
A. 【方法1】
◆PCと点字プリンターをプリンタの追加ウィザードからローカル(直接接続)で接続し、プリンタドライバーのインストール(プリンタの追加)を行う。 途中「プリンタ共有」の画面が表示されるので、共有名のところをチェックする。 (下図参照)
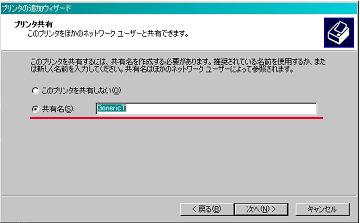
◆共有設定せずに追加した場合は、追加後に、そのプリンタのプロパティの「共有する」を有効にする。
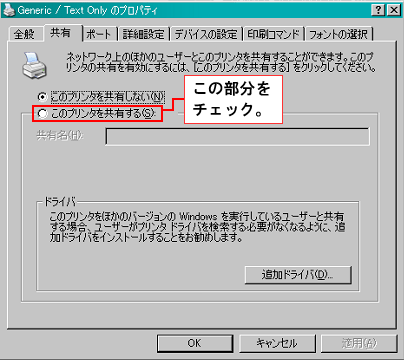
◆他のクライアントとなるPCは、点字プリンターを「ネットワークプリンタまたは、 ほかのコンピュータに接続されているプリンタ」を選択してプリンタドライバーを追加する。
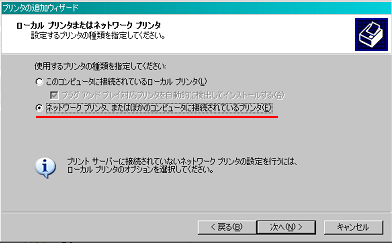
【方法2】
◆市販のプリンタサーバから出力する方法です。まず、市販のプリンタサーバをセットアップして、それにあわせ各クライアントPC側で設定を行う。
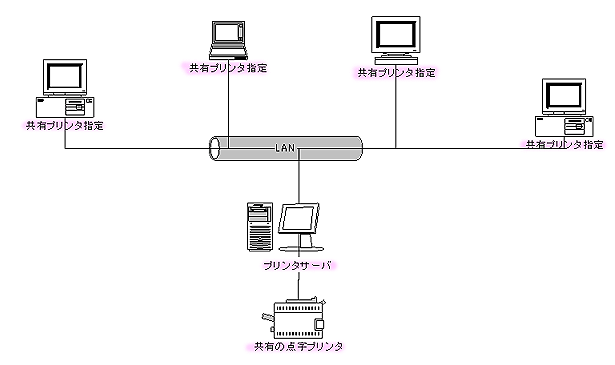
【プリンタドライバー】
Windows側でもっているGenericを使用しますが、
Windows2000,XP環境にしか無いので、 ネットワーク出力を行う場合は、
Windows2000、WindowsXPで構築してください。
Q. Win-BES99・点字編集システムからの点字印刷方法
A.
1.ケーブルの確認 RS-232Cのクロス(リバース)ケーブルを必ず使用して下さい。
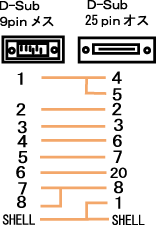
2.Win-BES99の環境設定 Win-BESの設定(S)の中にある周辺機器設定(D)を選択し以下の様に設定して下さい。
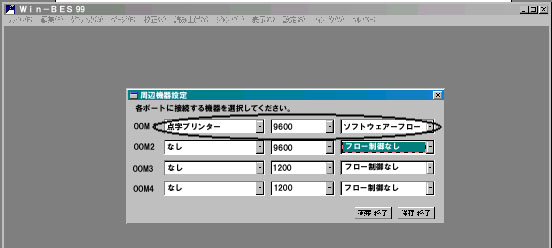
3.次にプリンター設定(P)を選択して以下の様に設定して下さい。 Win-BESの設定(S)の中にある周辺機器設定(D)を選択し以下の様に設定して下さい。
(両面印字の場合)
※使用する点字プリンターのモデル名を選択します。
点字用紙を選択し文字数、ページの行数を入力します。B5用紙の片面最大行数は、22行です。
(TP-32の両面を選択し点字用紙がB5の場合は、18行に設定)
4.点字の印刷
◆印刷したい文書を開きファイル(F)→点字印刷(B)を選択し印刷開始ページ(初期値1)を入力します。
◆1ページ以外のページから印刷を開始したい場合は、削除・後退キーを押して数字を一旦0にした後、開始ページを入力します。
◆TABまたはクリックで、終了ページ(初期値0)、部数(同1)を順次入力します。「終了ページ0」は「最終ページまで」を意味します。
◆点字プリンターの準備ができていることを確認後、「点字印刷」を押します。点字印刷が開始されます。
【両面印刷について】
◆「設定」→「プリンター設定」画面で点字プリンターとして「両面」と表示のあるものを指定すると、両面点字印刷を行うことができます。
◆文書の全ページを通して両面印刷する場合は、目次の1ページ目、本文の書き出しなど、点字用紙の表面に印刷したい内容は、 文書の奇数ページになるよう空白ページを作るなどの調整を行っておく必要があります。
◆New721、TP-32による両面印刷も前記の手順で「点字印刷」まで進みますが、印刷開始前に打ち出す面を指定する画面が表示されます。
【表面】
表面(指定範囲内の奇数ページ)→裏面(同、偶数ページ)の順に印刷。
(10ページ~20ページを指定した場合、11、13、15、17、19ページの印刷→10、12、14、16、18、20ページの印刷)
【裏面】
◆指定範囲(ページ指定は表の奇数ページで指定します)内の偶数ページのみを裏面の位置に印刷字されます。
◆表面の印刷が終了したら、用紙を切り取り、裏返しに点字プリンターにセットします。
◆用紙を切り取る際、裏面の最終ページが奇数/偶数番目ページかにより、空白ページを1枚余分に付けておく必要がある場合があります。
◆最終ページの印刷ができなくなることがないよう注意して下さい。
A.
1.ケーブルの確認 RS-232Cのクロス(リバース)ケーブルを必ず使用して下さい。
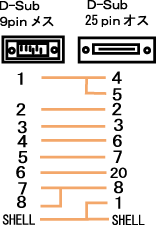
2.Win-BES99の環境設定 Win-BESの設定(S)の中にある周辺機器設定(D)を選択し以下の様に設定して下さい。
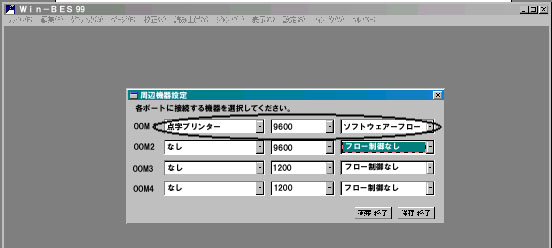
※パソコンによってCOM1を別な周辺機器で使用している場合があるので
その場合COM1以外を同じ設定にして下さい。
その場合COM1以外を同じ設定にして下さい。
3.次にプリンター設定(P)を選択して以下の様に設定して下さい。 Win-BESの設定(S)の中にある周辺機器設定(D)を選択し以下の様に設定して下さい。
(両面印字の場合)
※使用する点字プリンターのモデル名を選択します。

点字用紙を選択し文字数、ページの行数を入力します。B5用紙の片面最大行数は、22行です。
(TP-32の両面を選択し点字用紙がB5の場合は、18行に設定)
4.点字の印刷
◆印刷したい文書を開きファイル(F)→点字印刷(B)を選択し印刷開始ページ(初期値1)を入力します。
◆1ページ以外のページから印刷を開始したい場合は、削除・後退キーを押して数字を一旦0にした後、開始ページを入力します。
◆TABまたはクリックで、終了ページ(初期値0)、部数(同1)を順次入力します。「終了ページ0」は「最終ページまで」を意味します。
◆点字プリンターの準備ができていることを確認後、「点字印刷」を押します。点字印刷が開始されます。
【両面印刷について】
◆「設定」→「プリンター設定」画面で点字プリンターとして「両面」と表示のあるものを指定すると、両面点字印刷を行うことができます。
◆文書の全ページを通して両面印刷する場合は、目次の1ページ目、本文の書き出しなど、点字用紙の表面に印刷したい内容は、 文書の奇数ページになるよう空白ページを作るなどの調整を行っておく必要があります。
◆New721、TP-32による両面印刷も前記の手順で「点字印刷」まで進みますが、印刷開始前に打ち出す面を指定する画面が表示されます。
「表面」「裏面」は各々次のような印刷を行います。
【表面】
表面(指定範囲内の奇数ページ)→裏面(同、偶数ページ)の順に印刷。
(10ページ~20ページを指定した場合、11、13、15、17、19ページの印刷→10、12、14、16、18、20ページの印刷)
【裏面】
◆指定範囲(ページ指定は表の奇数ページで指定します)内の偶数ページのみを裏面の位置に印刷字されます。
◆表面の印刷が終了したら、用紙を切り取り、裏返しに点字プリンターにセットします。
◆用紙を切り取る際、裏面の最終ページが奇数/偶数番目ページかにより、空白ページを1枚余分に付けておく必要がある場合があります。
◆最終ページの印刷ができなくなることがないよう注意して下さい。
Q. 印字設定スイッチ説明
A. 【手順】
【点の種類】
A. 【手順】
1. コード選択スイッチ
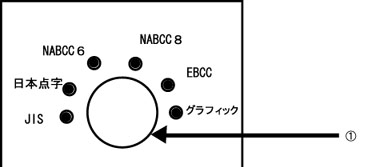 |
・左から右へ「JIS」「日本点字」「NABCC6」「NABCC8」「EBCC」「グラフィック」の順に切り替わります。 ・通常の点字(6点点字)の場合は、NABCC6に合わせます。 |
2. 印字方式設定スイッチ(BPW-32のみで古い製造機器は未対応)
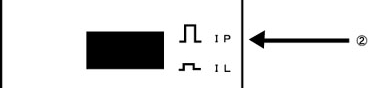 |
|
・ON*インターライン(IL)方式での両面同時印字。 ・OFF*インターポイント(IP)方式での両面同時印字。 ・但し他の行設定スイッチは、OFFにして下さい。 ・印字方式設定スイッチ以外でONの場合(印字速度切替スイッチは除く)は、 警告音が鳴るか、片面印字になります。 ・※ILの場合8×10インチ用紙の場合は、18行で文書を作成、10×11インチ用紙の場合は20行で文書を作成してある事を確認して下さい。 ・※IPの場合8×10インチ用紙の場合は、最高で22行までの文書、 10×11インチ用紙の場合は最高で24行までの文書に対応。 |
3. 行数設定スイッチ
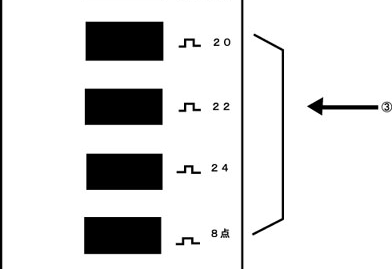 |
・片面印字の場合の印刷する文書の行数に合わせます。 |
4. 印字速度切り変えスイッチ
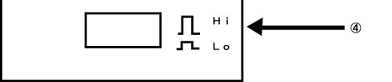 |
・OFFの場合印字速度が速く印刷されます。 |
【点の種類】
| ◆インターライン◆ | ◆インターポイント◆ | ||
|
・表面の行間に裏面の点字を印刷する方法 |
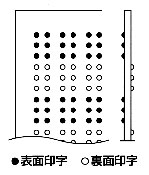 |
・表面の点字の点間に裏面の点字を印刷する方法 |
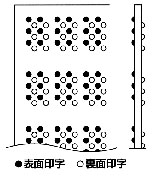 |
Q. BPW-32のトラクターの調整・交換
◆カバーの開け方
【手順】
1.上図右側のトラクターの場合は、プーリーAのベルトを外します。(左は、プーリーB)
2.右側の場合は、プーリーAの2箇所のネジAをゆるめます。90°に配置されています。(6角レンジ 1.5又は2mmを使用します。) ※製造年によって変わりますのでサイズのあうものを使用してください。 左側の場合は、プーリーBのネジBを同じようにゆるめます。
3.右側の場合は、プーリーAを左側の場合は、プーリーBを引き抜きますが、トラクターが角シャフトから丸く変わる位置まで引き抜きます。

◆トラクター交換及びズレ修正方法
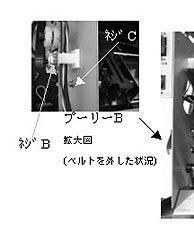

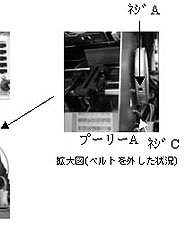
【手順】
1.用紙カッターを左に回しシャフトを取り外します。
2.用紙送りハンドルの中心にあるネジを外し、ハンドルを引き抜きます。
3.左右4箇所及び後方上部の外側2箇所にあるネジを外します。カバーを少し前方に傾けながら引き上げて外します。
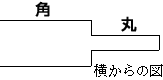
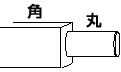
<以降トラクター交換の場合。ベルトズレ修正の場合は(9)へ>
4.トラクターのサブシャフト(丸いシャフト)のネジCを外します。左右2箇所。
5.プーリーの下の方にある紙すべり板の上と下の止めネジ(4箇所)をゆるめます。
6.側板を外側に0.5㎜程度開き丸シャフトをトラクターが付いたまま上に引きトラクターが抜ける位置まで引き上げます。
7.トラクターを抜き取り新しいものを取り付けます。
8.角シャフトをトラクターの角穴に入れます。
9.トラクターのイボが左右対象に配置されるように、ずらしながら合わせます。(ズレのみを直す場合は、4~8は行わない)
10.ネジCを元に戻し、角シャフトをはめ込みます。
11.紙すべり板の止めネジ(4箇所)を締めます。
12.プーリーのネジを締めます。
13.カバー、紙送りハンドル、用紙カッターシャフトを取り付ける。
◆カバーの開け方
【手順】
1.上図右側のトラクターの場合は、プーリーAのベルトを外します。(左は、プーリーB)
2.右側の場合は、プーリーAの2箇所のネジAをゆるめます。90°に配置されています。(6角レンジ 1.5又は2mmを使用します。) ※製造年によって変わりますのでサイズのあうものを使用してください。 左側の場合は、プーリーBのネジBを同じようにゆるめます。
3.右側の場合は、プーリーAを左側の場合は、プーリーBを引き抜きますが、トラクターが角シャフトから丸く変わる位置まで引き抜きます。

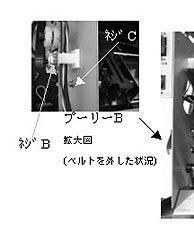

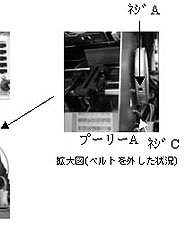
【手順】
1.用紙カッターを左に回しシャフトを取り外します。
2.用紙送りハンドルの中心にあるネジを外し、ハンドルを引き抜きます。
3.左右4箇所及び後方上部の外側2箇所にあるネジを外します。カバーを少し前方に傾けながら引き上げて外します。
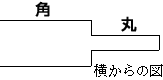
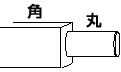
<以降トラクター交換の場合。ベルトズレ修正の場合は(9)へ>
4.トラクターのサブシャフト(丸いシャフト)のネジCを外します。左右2箇所。
5.プーリーの下の方にある紙すべり板の上と下の止めネジ(4箇所)をゆるめます。
6.側板を外側に0.5㎜程度開き丸シャフトをトラクターが付いたまま上に引きトラクターが抜ける位置まで引き上げます。
7.トラクターを抜き取り新しいものを取り付けます。
8.角シャフトをトラクターの角穴に入れます。
9.トラクターのイボが左右対象に配置されるように、ずらしながら合わせます。(ズレのみを直す場合は、4~8は行わない)
10.ネジCを元に戻し、角シャフトをはめ込みます。
11.紙すべり板の止めネジ(4箇所)を締めます。
12.プーリーのネジを締めます。
13.カバー、紙送りハンドル、用紙カッターシャフトを取り付ける。
Q. 点字の行がズレてしまう・両面印刷時 表裏の点字がかぶってしまう
A. 多くは点字プリンターのローラーが摩耗していることが原因ですので、交換することをお勧めしますが、それ以外に、行間の設定が正しくない場合や、用紙の置き方などの原因が考えられます。
1度、ご連絡いただき、ズレ方の詳しい症状を教えて下さい。
ローラーの交換の場合は、お客様の方で交換することは難しいので、下記ページの手順に従って、熊本支社の方へお送りください。
点字プリンターの修理はこちら
A. 多くは点字プリンターのローラーが摩耗していることが原因ですので、交換することをお勧めしますが、それ以外に、行間の設定が正しくない場合や、用紙の置き方などの原因が考えられます。
1度、ご連絡いただき、ズレ方の詳しい症状を教えて下さい。
ローラーの交換の場合は、お客様の方で交換することは難しいので、下記ページの手順に従って、熊本支社の方へお送りください。
点字プリンターの修理はこちら
Q. 印刷すると、2ページ目から上に余白ができる
A. 8×10インチ用紙に印刷時、用紙サイズの設定が10×11インチになっていると、1ページ目の印刷は問題なくでき、2ページ目以降の行頭がずれて印刷されてしまいます。
用紙サイズ設定(用紙幅検知センサー)のレバーが点字プリンター本体の中にあります。
このレバーは通常上がった状態(OFF / 8×10)となっていますが、紙が詰まったり、用紙を挟むトラクターセットの位置を極端に変更したりすることで、レバーが下がり、ON(10×11)となってしまう場合があります。
本体カバーを取外して、詰まっている紙を取り除き、左側の用紙幅検知センサーのレバーを上げてOFFにしてください。
紙詰まり時のカバーのあけ方とセンサーの説明
A. 8×10インチ用紙に印刷時、用紙サイズの設定が10×11インチになっていると、1ページ目の印刷は問題なくでき、2ページ目以降の行頭がずれて印刷されてしまいます。
用紙サイズ設定(用紙幅検知センサー)のレバーが点字プリンター本体の中にあります。
このレバーは通常上がった状態(OFF / 8×10)となっていますが、紙が詰まったり、用紙を挟むトラクターセットの位置を極端に変更したりすることで、レバーが下がり、ON(10×11)となってしまう場合があります。
本体カバーを取外して、詰まっている紙を取り除き、左側の用紙幅検知センサーのレバーを上げてOFFにしてください。
紙詰まり時のカバーのあけ方とセンサーの説明
Q. 印刷時、用紙にしわが出る
A. 特に梅雨時期になると湿気により、点字用紙も水分を含んでしまうために出てしまいます。
用紙を乾燥させることが唯一の方法なので、点字用紙を乾燥剤と一緒に入れ、袋で閉じて保管して下さい。
A. 特に梅雨時期になると湿気により、点字用紙も水分を含んでしまうために出てしまいます。
用紙を乾燥させることが唯一の方法なので、点字用紙を乾燥剤と一緒に入れ、袋で閉じて保管して下さい。
Q. 印刷すると、1頁目に横1列の点が打たれている
A. プリンターの特性上、電源を入れる前に用紙がプリンター内に入っていると印字されることがありますので、点字印刷が終わり電源を切る前に頭出しスイッチを押して用紙を印刷位置まで戻して下さい。
A. プリンターの特性上、電源を入れる前に用紙がプリンター内に入っていると印字されることがありますので、点字印刷が終わり電源を切る前に頭出しスイッチを押して用紙を印刷位置まで戻して下さい。