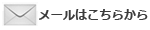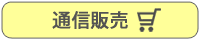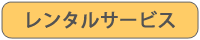AMIGO
Q. すぐに電源が切れてしまう
A. バッテリーが消耗しています。バッテリーを装着させた状態でACアダプターを繋げてAMIGOを使用しますと、バッテリーの消耗が早くなってしまいます。ACアダプターを繋げてAMIGOを使用する際は、バッテリーを外すことをお勧めします。
A. バッテリーが消耗しています。バッテリーを装着させた状態でACアダプターを繋げてAMIGOを使用しますと、バッテリーの消耗が早くなってしまいます。ACアダプターを繋げてAMIGOを使用する際は、バッテリーを外すことをお勧めします。
Q. 充電ができない
A. ACアダプターが断線している可能性があります。また、本体にバッテリーを装着する際に端子部分が奥に入ってしまっている可能性があります。それ以外の場合には、修理が必要となります。
A. ACアダプターが断線している可能性があります。また、本体にバッテリーを装着する際に端子部分が奥に入ってしまっている可能性があります。それ以外の場合には、修理が必要となります。
amigo HD
Q. 市販されているミニHDMIケーブルでも使用可能か
A. 使用できますが、ミニHDMI [Cタイプ]側の接続部分の幅が厚いものですと、amigo HD本体に挿し込むことができない場合がございます。
できるだけ薄いものをお選びください。
こちらで使用できることが確認できているケーブルは、エレコム㈱のCAC-HD14EM15BKです。
A. 使用できますが、ミニHDMI [Cタイプ]側の接続部分の幅が厚いものですと、amigo HD本体に挿し込むことができない場合がございます。
できるだけ薄いものをお選びください。
こちらで使用できることが確認できているケーブルは、エレコム㈱のCAC-HD14EM15BKです。
Q. テレビや液晶モニターに繋げている時にボタン操作は可能か
A. モードボタンで色を変えたり、倍率を変えたり、画像を静止させたりすることが可能です。
(メニュー画面の表示や画像の保存等の機能は使用できません)
A. モードボタンで色を変えたり、倍率を変えたり、画像を静止させたりすることが可能です。
(メニュー画面の表示や画像の保存等の機能は使用できません)
pebble
Q. 充電ができない
A. 充電式電池が過放電してしまいますと、その後ペブルでの充電が出来なくなってしまいます。電池の残りが3分を切りますと、短いビープ音を30秒ごとに鳴らし始めますので、すぐに充電するか電池を交換してください。ペブルでの充電が出来なくなってしまった場合は、急速充電器で一旦充電すると再度使用できるようになります。
A. 充電式電池が過放電してしまいますと、その後ペブルでの充電が出来なくなってしまいます。電池の残りが3分を切りますと、短いビープ音を30秒ごとに鳴らし始めますので、すぐに充電するか電池を交換してください。ペブルでの充電が出来なくなってしまった場合は、急速充電器で一旦充電すると再度使用できるようになります。
Q. 使用できる充電池について
A. 単3形充電式ニッケル水素電池の物で、できるだけ2400mAh以上をご使用ください。
これより容量が低いと、使用時間が短くなります。
また、推奨している充電式電池は、eneloop pro(Panasonic)です。
※ご使用の電池によっては、充電がきちんとできない場合がございます。
※アルカリ電池は使用しないでください。
A. 単3形充電式ニッケル水素電池の物で、できるだけ2400mAh以上をご使用ください。
これより容量が低いと、使用時間が短くなります。
また、推奨している充電式電池は、eneloop pro(Panasonic)です。
※ご使用の電池によっては、充電がきちんとできない場合がございます。
※アルカリ電池は使用しないでください。
pebble HD(ベーシック含む)
Q. 充電中や電源を入れた時に、下記画面が表示され、操作ができない
A. モードボタンとオレンジボタンを同時に押すと、強制終了します。
その後、再度電源ボタンを押し、立ち上げてください。
※この操作を行う場合は、ACアダプターを抜いておいてください。
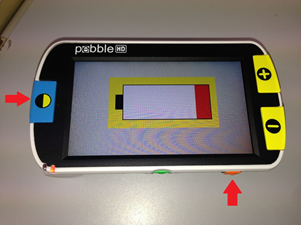
A. モードボタンとオレンジボタンを同時に押すと、強制終了します。
その後、再度電源ボタンを押し、立ち上げてください。
※この操作を行う場合は、ACアダプターを抜いておいてください。
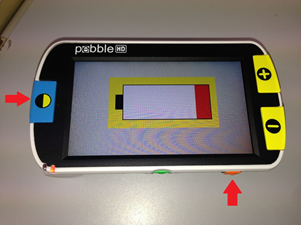
Q. 画面が白っぽくなり何も映らず、どのボタンも効かない
A. 電池の容量がほとんどなくなると、このような状態になる場合があります。
その際は、モードボタン+オレンジボタンを押してマスターリセット(強制終了)し、充分に充電してからご使用ください。
A. 電池の容量がほとんどなくなると、このような状態になる場合があります。
その際は、モードボタン+オレンジボタンを押してマスターリセット(強制終了)し、充分に充電してからご使用ください。
Q. 画面に“FIRMWARE CORRUPTED START DFU ON PC”と表示されてしまい使用できない
A. ダウンロードページからペブルHDファームウェアをダウンロードして、アップデートしてください。
※ペブルHDベーシックのファームウェアはございません。
A. ダウンロードページからペブルHDファームウェアをダウンロードして、アップデートしてください。
※ペブルHDベーシックのファームウェアはございません。
pebble-mini
Q. 急に画面が映らなくなった
A. 2013年7月に電源アダプターがリニューアルし、不具合が改善される見込みがございます。ペブルミニを使用されているお客様には、新しくなった電源アダプターを無償でお送りしていますので、ご希望の方は、下記必要事項を明記の上、メールにてご連絡ください。
また、最新のファームウェアにアップデートしていない方は、そちらもお試しください。
○ファームウェアのアップデート方法
商品ページから、最新のファームウェアをダウンロードすることができます。
付属のUSBケーブルで本体とパソコンを繋ぎ、ダウンロードしたファームウェア(Pebble_M.elf)をペブルミニのフォルダに保存してください。保存後USBケーブルを外し、ペブル本体を再起動し、“メニューからファームウェア新版入替“を行ってください。
○電源アダプターをご希望の方
「送り先のご住所」「電話番号」「お名前」「S/N(本体裏面に記載)」、件名には「ペブルミニ電源アダプターを希望」と明記して、(ts-info@telesoft.co.jp)までご連絡ください。
※2013年6月以前にご購入頂いた方が対象となります。
A. 2013年7月に電源アダプターがリニューアルし、不具合が改善される見込みがございます。ペブルミニを使用されているお客様には、新しくなった電源アダプターを無償でお送りしていますので、ご希望の方は、下記必要事項を明記の上、メールにてご連絡ください。
また、最新のファームウェアにアップデートしていない方は、そちらもお試しください。
○ファームウェアのアップデート方法
商品ページから、最新のファームウェアをダウンロードすることができます。
付属のUSBケーブルで本体とパソコンを繋ぎ、ダウンロードしたファームウェア(Pebble_M.elf)をペブルミニのフォルダに保存してください。保存後USBケーブルを外し、ペブル本体を再起動し、“メニューからファームウェア新版入替“を行ってください。
○電源アダプターをご希望の方
「送り先のご住所」「電話番号」「お名前」「S/N(本体裏面に記載)」、件名には「ペブルミニ電源アダプターを希望」と明記して、(ts-info@telesoft.co.jp)までご連絡ください。
※2013年6月以前にご購入頂いた方が対象となります。
Q. 起動はしているのに画面が映らない/電源ボタンを押しても起動しない
A. 電源オフしてから、すぐに電源ボタンを押して起動すると、起動音がなりLEDライトも点灯しているのに画面は真っ暗で何も映らないという状態になることがあります。その場合は、電源オフして再度電源ボタンを押しても起動しなくなりますので、一旦バッテリーを入れ直してください。
電源オフしてすぐにまた起動させる場合は、2~3秒あけてから電源ボタンを押してください。
A. 電源オフしてから、すぐに電源ボタンを押して起動すると、起動音がなりLEDライトも点灯しているのに画面は真っ暗で何も映らないという状態になることがあります。その場合は、電源オフして再度電源ボタンを押しても起動しなくなりますので、一旦バッテリーを入れ直してください。
電源オフしてすぐにまた起動させる場合は、2~3秒あけてから電源ボタンを押してください。
Merlin HD
Q. メーリンHDとメーリンLCDリミテッドの違い
A. メーリンHDは、HDカメラを採用した高画質の拡大読書器で、22/24インチがございます。メーリンLCDリミテッドは従来のタイプの拡大読書器で、19インチのみ販売しております。メーリンHDには、ライトのオン/オフ切り替え機能があるのに対し、メーリンLCDリミテッドには、オートフォーカスのオン/オフ切り替え機能が付いているため、筆記の際に便利です。
A. メーリンHDは、HDカメラを採用した高画質の拡大読書器で、22/24インチがございます。メーリンLCDリミテッドは従来のタイプの拡大読書器で、19インチのみ販売しております。メーリンHDには、ライトのオン/オフ切り替え機能があるのに対し、メーリンLCDリミテッドには、オートフォーカスのオン/オフ切り替え機能が付いているため、筆記の際に便利です。
Q. 画面が暗い・よく見えない
A. 画面左下のライトのスイッチがオンになっているかをご確認ください。
また、右下の明るさ調節レバーも併せてご確認ください。
※購入時期によっては、画面左下のスイッチがライトのスイッチでない場合がございます。
A. 画面左下のライトのスイッチがオンになっているかをご確認ください。
また、右下の明るさ調節レバーも併せてご確認ください。
※購入時期によっては、画面左下のスイッチがライトのスイッチでない場合がございます。
Q. メーリンHDの「電源不具合」について
A. メーリンHDで、電源が入らない、故障ではというお問い合わせがあります。多くは背面のACアダプターコードの差し込みは不十分なことが原因です。動画を参照により、しっかりとコードを差し込んで下さい。
A. メーリンHDで、電源が入らない、故障ではというお問い合わせがあります。多くは背面のACアダプターコードの差し込みは不十分なことが原因です。動画を参照により、しっかりとコードを差し込んで下さい。
MerlinLCD Limited
Q. メーリンHDとメーリンLCDリミテッドの違い
A. メーリンHDは、HDカメラを採用した高画質の拡大読書器で、22/24インチがございます。メーリンLCDリミテッドは従来のタイプの拡大読書器で、19インチのみ販売しております。メーリンHDには、ライトのオン/オフ切り替え機能があるのに対し、メーリンLCDリミテッドには、オートフォーカスのオン/オフ切り替え機能が付いているため、筆記の際に便利です。
A. メーリンHDは、HDカメラを採用した高画質の拡大読書器で、22/24インチがございます。メーリンLCDリミテッドは従来のタイプの拡大読書器で、19インチのみ販売しております。メーリンHDには、ライトのオン/オフ切り替え機能があるのに対し、メーリンLCDリミテッドには、オートフォーカスのオン/オフ切り替え機能が付いているため、筆記の際に便利です。
MerlinLCD
DaVinciHD
Q. OCR機能について
A. オプションのコントローラー(別途有償)を繋げると、画面に映し出された文書を音声で読み上げるOCR機能を使用することができます。ただし、英語等の外国語に限ります。(フランス語、イタリア語、スペイン語、ドイツ語)
※日本語は読み上げません。
A. オプションのコントローラー(別途有償)を繋げると、画面に映し出された文書を音声で読み上げるOCR機能を使用することができます。ただし、英語等の外国語に限ります。(フランス語、イタリア語、スペイン語、ドイツ語)
※日本語は読み上げません。
Q. 何かのメニュー画面に入ったまま、戻れない
A. “Mode”と“Power”ボタンを同時に押すと、出荷時の品質検査画面が表示されます。
その場合“Power”ボタンが効かなくなるので、“Find”と“Power”ボタンを同時に押して再起動(リセット)してください。
※製造元が使用する画面ですので、操作方法については取扱い説明書に載せておりません。
A. “Mode”と“Power”ボタンを同時に押すと、出荷時の品質検査画面が表示されます。
その場合“Power”ボタンが効かなくなるので、“Find”と“Power”ボタンを同時に押して再起動(リセット)してください。
※製造元が使用する画面ですので、操作方法については取扱い説明書に載せておりません。
Q. パソコンと繋げられる?
A. ダヴィンチHDは、VGA端子(D-sub15)を備えています。
パソコン側にVGA(D-sub15)の入力端子があれば、オプションのコントローラーをご購入頂くことで、ダヴィンチHDの画面を液晶モニターとして使用することができます。
パソコン側にVGA(D-sub15)の入力端子が備わっていない場合は、市販の変換アダプターをご使用ください。
A. ダヴィンチHDは、VGA端子(D-sub15)を備えています。
パソコン側にVGA(D-sub15)の入力端子があれば、オプションのコントローラーをご購入頂くことで、ダヴィンチHDの画面を液晶モニターとして使用することができます。
パソコン側にVGA(D-sub15)の入力端子が備わっていない場合は、市販の変換アダプターをご使用ください。
DaVinci Pro
AcrobatLCD
Q. アクロバットアームタイプとの違いは?
A. アクロバットLCDは、モニターとカメラ部が一体型となっているため、移動させやすく、設置も簡単です。アクロバットアームタイプは、モニターとカメラ部が分かれているタイプで、カメラ部の稼働範囲が広いため、細かい作業をする方に適しています。
A. アクロバットLCDは、モニターとカメラ部が一体型となっているため、移動させやすく、設置も簡単です。アクロバットアームタイプは、モニターとカメラ部が分かれているタイプで、カメラ部の稼働範囲が広いため、細かい作業をする方に適しています。
Q. リモコンが全く反応しない
A. リモコンのボタンを押している間、緑のランプが点灯しているかご確認ください。
リモコンをカメラの方に向け、ボタンを押しても反応がない場合は、モードとFINDを同時に3秒程長押ししてから再度お試しください。
A. リモコンのボタンを押している間、緑のランプが点灯しているかご確認ください。
リモコンをカメラの方に向け、ボタンを押しても反応がない場合は、モードとFINDを同時に3秒程長押ししてから再度お試しください。
Acrobatアームタイプ
Q. アクロバットLCDとの違いは?
A. アクロバットLCDは、モニターとカメラ部が一体型となっているため、移動させやすく、設置も簡単です。アクロバットアームタイプは、モニターとカメラ部が分かれていて、カメラの稼働範囲が広いため、細かい作業をする方に適しています。
A. アクロバットLCDは、モニターとカメラ部が一体型となっているため、移動させやすく、設置も簡単です。アクロバットアームタイプは、モニターとカメラ部が分かれていて、カメラの稼働範囲が広いため、細かい作業をする方に適しています。
Q. ノートパソコンやテレビと繋げられる?
A. アクロバットアームタイプは、VGAケーブル(D-sub15ピン)を液晶モニターに繋げて使用します。ノートパソコンにもVGA端子が付いているものがありますが、そのほとんどは出力端子ですので、使用することはできません。入力端子の付いているテレビやノートパソコンでしたら接続できます。
A. アクロバットアームタイプは、VGAケーブル(D-sub15ピン)を液晶モニターに繋げて使用します。ノートパソコンにもVGA端子が付いているものがありますが、そのほとんどは出力端子ですので、使用することはできません。入力端子の付いているテレビやノートパソコンでしたら接続できます。
Q. リモコンが全く反応しない
A. リモコンのボタンを押している間、緑のランプが点灯しているかご確認ください。
リモコンをカメラの方に向け、ボタンを押しても反応がない場合は、モードとFINDを同時に3秒程長押ししてから再度お試しください。
A. リモコンのボタンを押している間、緑のランプが点灯しているかご確認ください。
リモコンをカメラの方に向け、ボタンを押しても反応がない場合は、モードとFINDを同時に3秒程長押ししてから再度お試しください。
acrobat HD / acrobat HD ACDUJ22A
Q. 画面がチカチカして見にくい
A. acrobat HDは、お住まいの地域の周波数に設定して頂く必要があります。
-周波数設定の手順-
① カメラ部分のボタン、SIZE(-)を1回押す。
② SIZE(+)を4回押す。
③ MODEを1回押す。
④ SIZE(+)を3回押す。
⑤ MODEを1回押す。
⑥ SIZE(+)を2回押す。
⑦ MODEを1回押す。
⑧ SIZE(+)を1回押す。
⑨ MODEを1回押す。
⑩ “Entering Setup”という画面に入るので、SIZE(+-)を押して”3. 50-60Hz MAIN “を見つけたら、MODEを1回押す。
⑪ SIZE(+-)で、”AC 50HZ FORMAT” か”AC 60HZ FORMAT”を選び、MODEを1回押す。
⑫ “4. EXIT”で元の拡大画面に戻る。
日本の電源周波数は、およそ、富士川(静岡県)と糸魚川(新潟県)を境に東側は50Hz、西側が60Hzとなっています。
ただし、境界付近には「50Hz」と「60Hz」の混在地区もございますので、ご注意ください。
A. acrobat HDは、お住まいの地域の周波数に設定して頂く必要があります。
-周波数設定の手順-
① カメラ部分のボタン、SIZE(-)を1回押す。
② SIZE(+)を4回押す。
③ MODEを1回押す。
④ SIZE(+)を3回押す。
⑤ MODEを1回押す。
⑥ SIZE(+)を2回押す。
⑦ MODEを1回押す。
⑧ SIZE(+)を1回押す。
⑨ MODEを1回押す。
⑩ “Entering Setup”という画面に入るので、SIZE(+-)を押して”3. 50-60Hz MAIN “を見つけたら、MODEを1回押す。
⑪ SIZE(+-)で、”AC 50HZ FORMAT” か”AC 60HZ FORMAT”を選び、MODEを1回押す。
⑫ “4. EXIT”で元の拡大画面に戻る。
日本の電源周波数は、およそ、富士川(静岡県)と糸魚川(新潟県)を境に東側は50Hz、西側が60Hzとなっています。
ただし、境界付近には「50Hz」と「60Hz」の混在地区もございますので、ご注意ください。
Q. 電源を入れ直しても、モード(色)や倍率、焦点固定など、最後に使用した状態で起動されるか
A. 数分以上使用してから電源を立ち上げ直した場合、最後に使用した状態で起動されます。
起動してからすぐに電源オフした場合は、その設定が維持されません。
A. 数分以上使用してから電源を立ち上げ直した場合、最後に使用した状態で起動されます。
起動してからすぐに電源オフした場合は、その設定が維持されません。
Q. リモコンが全く反応しない
A. リモコンのボタンを押している間、緑のランプが点灯しているかご確認ください。
点灯していない場合は、電池を交換してください。
緑のランプが点灯する場合は、リモコンをカメラの方に向け、リモコンの[モード]と[FIND]ボタンを同時に3秒程長押し(点滅します)してください。
上記操作でも、動かない場合は、IRコードの設定を以下の手順でご確認ください。
①SIZE(-)を1回押す。
②SIZE(+)を4回押す。
③MODEを1回押す。
④SIZE(+)を3回押す。
⑤MODEを1回押す。
⑥SIZE(+)を2回押す。
⑦MODEを1回押す。
⑧SIZE(+)を1回押す。
⑨MODEを1回押す。
⑩“FEATURE MENU”という画面に入ります。
⑪“1. REMOTE CTRL CODES”が表示されたら、MODEを1回押します。
⑫”1.SC28”(デフォルト)を選び、MODEを押してください。
(違うコードが選択されている場合は、SIZE(+-)で移動してください)
⑬”16.PREVIOUS MENU”が表示されたら、MODEを押してください。
⑭“1. REMOTE CTRL CODES”に戻ったら、SIZE(+)で“5. EXIT”まで移動し、MODEを押してください。
A. リモコンのボタンを押している間、緑のランプが点灯しているかご確認ください。
点灯していない場合は、電池を交換してください。
緑のランプが点灯する場合は、リモコンをカメラの方に向け、リモコンの[モード]と[FIND]ボタンを同時に3秒程長押し(点滅します)してください。
上記操作でも、動かない場合は、IRコードの設定を以下の手順でご確認ください。
①SIZE(-)を1回押す。
②SIZE(+)を4回押す。
③MODEを1回押す。
④SIZE(+)を3回押す。
⑤MODEを1回押す。
⑥SIZE(+)を2回押す。
⑦MODEを1回押す。
⑧SIZE(+)を1回押す。
⑨MODEを1回押す。
⑩“FEATURE MENU”という画面に入ります。
⑪“1. REMOTE CTRL CODES”が表示されたら、MODEを1回押します。
⑫”1.SC28”(デフォルト)を選び、MODEを押してください。
(違うコードが選択されている場合は、SIZE(+-)で移動してください)
⑬”16.PREVIOUS MENU”が表示されたら、MODEを押してください。
⑭“1. REMOTE CTRL CODES”に戻ったら、SIZE(+)で“5. EXIT”まで移動し、MODEを押してください。
acrobat HD アームタイプ
Q. 画面がチカチカして見にくい
A. acrobat HD アームタイプは、お住まいの地域の周波数に設定して頂く必要があります。
-周波数設定の手順-
① カメラ部分のボタン、SIZE(-)を1回押す。
② SIZE(+)を4回押す。
③ MODEを1回押す。
④ SIZE(+)を3回押す。
⑤ MODEを1回押す。
⑥ SIZE(+)を2回押す。
⑦ MODEを1回押す。
⑧ SIZE(+)を1回押す。
⑨ MODEを1回押す。
⑩ “Entering Setup”という画面に入るので、SIZE(+-)を押して”3. 50-60Hz MAIN “を見つけたら、MODEを1回押す。
⑪ SIZE(+-)で、”AC 50HZ FORMAT” か”AC 60HZ FORMAT”を選び、MODEを1回押す。
⑫ “4. EXIT”で元の拡大画面に戻る。
日本の電源周波数は、およそ、富士川(静岡県)と糸魚川(新潟県)を境に東側は50Hz、西側が60Hzとなっています。
ただし、境界付近には「50Hz」と「60Hz」の混在地区もございますので、ご注意ください。
A. acrobat HD アームタイプは、お住まいの地域の周波数に設定して頂く必要があります。
-周波数設定の手順-
① カメラ部分のボタン、SIZE(-)を1回押す。
② SIZE(+)を4回押す。
③ MODEを1回押す。
④ SIZE(+)を3回押す。
⑤ MODEを1回押す。
⑥ SIZE(+)を2回押す。
⑦ MODEを1回押す。
⑧ SIZE(+)を1回押す。
⑨ MODEを1回押す。
⑩ “Entering Setup”という画面に入るので、SIZE(+-)を押して”3. 50-60Hz MAIN “を見つけたら、MODEを1回押す。
⑪ SIZE(+-)で、”AC 50HZ FORMAT” か”AC 60HZ FORMAT”を選び、MODEを1回押す。
⑫ “4. EXIT”で元の拡大画面に戻る。
日本の電源周波数は、およそ、富士川(静岡県)と糸魚川(新潟県)を境に東側は50Hz、西側が60Hzとなっています。
ただし、境界付近には「50Hz」と「60Hz」の混在地区もございますので、ご注意ください。
Q. 電源を入れ直しても、モード(色)や倍率、焦点固定など、最後に使用した状態で起動されるか
A. 数分以上使用してから電源を立ち上げ直した場合、最後に使用した状態で起動されます。
起動してからすぐに電源オフした場合は、その設定が維持されません。
A. 数分以上使用してから電源を立ち上げ直した場合、最後に使用した状態で起動されます。
起動してからすぐに電源オフした場合は、その設定が維持されません。
Q. 接続端子について
A. アクロバットHDアームタイプは、HDMIの出力端子を備えています。
また、DVI(オス)/HDMI(メス)の変換コネクターが付属しているので、DVIからの出力も可能です。
これらの入力端子が備わっているモニターやテレビとご使用頂けます。
※アクロバットHDアームタイプには、21.5インチ液晶モニターが付いています。
A. アクロバットHDアームタイプは、HDMIの出力端子を備えています。
また、DVI(オス)/HDMI(メス)の変換コネクターが付属しているので、DVIからの出力も可能です。
これらの入力端子が備わっているモニターやテレビとご使用頂けます。
※アクロバットHDアームタイプには、21.5インチ液晶モニターが付いています。
Q. リモコンが全く反応しない
A. リモコンのボタンを押している間、緑のランプが点灯しているかご確認ください。
リモコンをカメラの方に向け、ボタンを押しても反応がない場合は、モードとFINDを同時に3秒程長押ししてから再度お試しください。
A. リモコンのボタンを押している間、緑のランプが点灯しているかご確認ください。
リモコンをカメラの方に向け、ボタンを押しても反応がない場合は、モードとFINDを同時に3秒程長押ししてから再度お試しください。
transformer
Q. EV Viewerをインストールすることができない
A. Windows updateを行って最新の状態にして下さい。それでもインストールが出来ない場合には、「Microsoft Visual C++ 2005 Redistributable Package (x86)」をインストールして下さい。
http://www.microsoft.com/download/en/details.aspx?displaylang=en&id=3387
→上記ページから「File Name:vcredist_x86.exe」をダウンロードしてください。
A. Windows updateを行って最新の状態にして下さい。それでもインストールが出来ない場合には、「Microsoft Visual C++ 2005 Redistributable Package (x86)」をインストールして下さい。
http://www.microsoft.com/download/en/details.aspx?displaylang=en&id=3387
→上記ページから「File Name:vcredist_x86.exe」をダウンロードしてください。
Smart Reader HD
Q. バッテリーの使用方法は?
A. 本体背面にバッテリーのオン/オフを切り替えるスイッチがあります。コードレス使用時は電源を外した上でバッテリーをオンにしてください。電源接続時はバッテリーをオフにすることでバッテリーへの負担を軽減し、長く使用することが出来ます。また、バッテリーをご使用になる前には4時間以上の充電を行ってください。(最長8時間まで使用可能)
A. 本体背面にバッテリーのオン/オフを切り替えるスイッチがあります。コードレス使用時は電源を外した上でバッテリーをオンにしてください。電源接続時はバッテリーをオフにすることでバッテリーへの負担を軽減し、長く使用することが出来ます。また、バッテリーをご使用になる前には4時間以上の充電を行ってください。(最長8時間まで使用可能)
Q. 読み取り時の注意点は?
A. OCRでの読み取りには様々な条件下でのご使用が必要です。読み取りがうまくいかない場合、以下の方法をお試しください。
- LEDライトを点灯して明るさを一定にしてください。照明や太陽光、影などの影響で読み取る文書に明るさのムラが出来たり、文字と背景の明暗がなく区別がつかない状態になるとOCRでの読み取り精度が低下します。
- 言語の設定を正しく行ってください。(設定方法➡取扱説明書P.19)
- ガイドフレーム内に合わせて文書を置いてください。
- 読み取りにくい場合は、OCR属性を高精度に設定してください。(設定方法➡取扱説明書P.17)
高精度モードは、OCR処理のエラーを最小限に抑える設定のため、改善が期待できます。
- 小さな文書を読み取る際、不要な文書を読み取らないよう、背景に白い紙を置いてください。
- 縦置き、横置き、どちらでも読み取りが可能です。
うまく読み取りが出来なかった時は、配置を変えてから、改めて読み取りを行ってください。
A. OCRでの読み取りには様々な条件下でのご使用が必要です。読み取りがうまくいかない場合、以下の方法をお試しください。
- LEDライトを点灯して明るさを一定にしてください。照明や太陽光、影などの影響で読み取る文書に明るさのムラが出来たり、文字と背景の明暗がなく区別がつかない状態になるとOCRでの読み取り精度が低下します。
- 言語の設定を正しく行ってください。(設定方法➡取扱説明書P.19)
- ガイドフレーム内に合わせて文書を置いてください。
- 読み取りにくい場合は、OCR属性を高精度に設定してください。(設定方法➡取扱説明書P.17)
高精度モードは、OCR処理のエラーを最小限に抑える設定のため、改善が期待できます。
- 小さな文書を読み取る際、不要な文書を読み取らないよう、背景に白い紙を置いてください。
- 縦置き、横置き、どちらでも読み取りが可能です。
うまく読み取りが出来なかった時は、配置を変えてから、改めて読み取りを行ってください。
Q. 読み取りに適さない文書はありますか?
A. OCR技術では、縦組みと横組みが混在する文書(新聞、雑誌など)、罫線やロゴなどが文字と混在するレシート、明細、名刺などの読み取りには限界があります。
フォントタイプや印刷のにじみなどの影響も受けますので、ご留意ください。
また、プラスチックやガラスなど、反射するものに印字された文字、手書きの文字は読み取りが困難です。
A. OCR技術では、縦組みと横組みが混在する文書(新聞、雑誌など)、罫線やロゴなどが文字と混在するレシート、明細、名刺などの読み取りには限界があります。
フォントタイプや印刷のにじみなどの影響も受けますので、ご留意ください。
また、プラスチックやガラスなど、反射するものに印字された文字、手書きの文字は読み取りが困難です。
Q. ボタンを押しても反応しない、または、画面がフリーズ状態になったら?
A. 再起動を行う必要があります。以下の手順で行ってください。
1. カメラアームを閉じ、ビープ音が止まるまで待つ(電源がオフになります)
2. 電源プラグをコンセントから抜く
3. 30秒待ってから電源プラグとコンセントを接続して、カメラアームを開いて起動する
A. 再起動を行う必要があります。以下の手順で行ってください。
1. カメラアームを閉じ、ビープ音が止まるまで待つ(電源がオフになります)
2. 電源プラグをコンセントから抜く
3. 30秒待ってから電源プラグとコンセントを接続して、カメラアームを開いて起動する
Q. 定期的なメンテナンスは必要ですか?
A. 週に一度、付属のクロスで本体とカメラレンズ、電源ケーブルを優しく拭いてください。本体の汚れが気になるときは、中性洗剤を軽く含ませたクロスで拭き取ってください。(水気が入らないようご注意ください)
ソフトウェア面では、定期的にファームウェアの更新を行っております。最新の状態でお使いになる場合は、http://www.enhancedvision.com/support/software.html(英語のみ)より更新を行ってください。有償にて、当社でのアップデートも可能です。
A. 週に一度、付属のクロスで本体とカメラレンズ、電源ケーブルを優しく拭いてください。本体の汚れが気になるときは、中性洗剤を軽く含ませたクロスで拭き取ってください。(水気が入らないようご注意ください)
ソフトウェア面では、定期的にファームウェアの更新を行っております。最新の状態でお使いになる場合は、http://www.enhancedvision.com/support/software.html(英語のみ)より更新を行ってください。有償にて、当社でのアップデートも可能です。
Q. 保証期間は何年ですか?
A. 2年間です。修理を依頼される前に、必ず、取扱説明書のトラブルシューティングをご覧になり、それでも改善しない場合は、お買い求めの販売店へご連絡ください。また、保証書と取扱説明書は必ず手元に保管してください。
A. 2年間です。修理を依頼される前に、必ず、取扱説明書のトラブルシューティングをご覧になり、それでも改善しない場合は、お買い求めの販売店へご連絡ください。また、保証書と取扱説明書は必ず手元に保管してください。
LUNA 6
Q. 画像保存が400枚保存する前に「memory is full」と表示されて画像保存ができない
A. 保存する画像のデータ量により保存出来る枚数は変動します。(メモリー容量47.2MB)
・色変更をして画像を保存した場合=約400枚
・フルカラー画像を保存した場合=約200枚
A. 保存する画像のデータ量により保存出来る枚数は変動します。(メモリー容量47.2MB)
・色変更をして画像を保存した場合=約400枚
・フルカラー画像を保存した場合=約200枚
Q. 充電中に本体が熱くなる
A. 充電中は本体表面温度が50℃前後になる場合がありますが異常ではありません。
但し、充電器本体、LUNA6本体に熱変形が生じるような発熱がある場合は、電池や充電器本体の異常と考えられますので速やかに充電をおやめいただき、日本テレソフトまでご連絡をお願いいたします。
A. 充電中は本体表面温度が50℃前後になる場合がありますが異常ではありません。
但し、充電器本体、LUNA6本体に熱変形が生じるような発熱がある場合は、電池や充電器本体の異常と考えられますので速やかに充電をおやめいただき、日本テレソフトまでご連絡をお願いいたします。